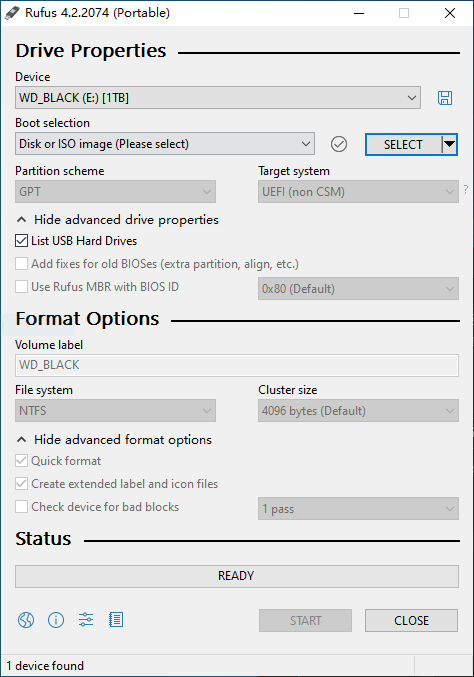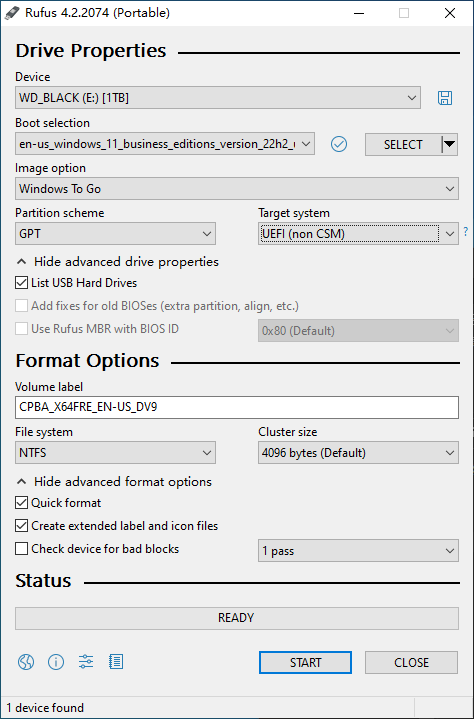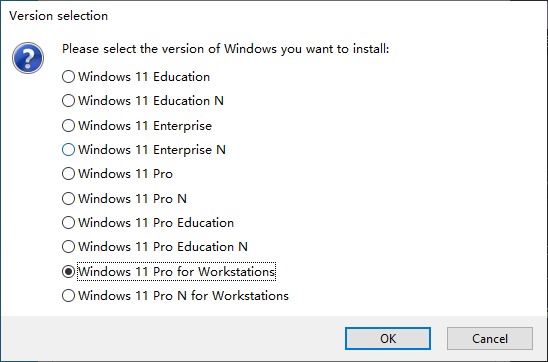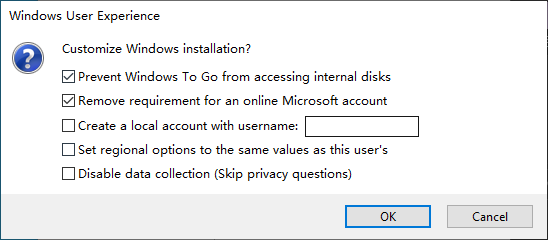前段时间收到了一个新的移动 SSD 并打算把一直在用但是系统很久没更新的 Windows To Go 替换掉,但是要在 Windows To Go 上使用 Windows 11 的话还需要不少特殊操作(尤其是需要用在我的 MacBook Pro 上),所以这里记录一下我是如何创建一个 Windows 11 系统的 Windows To Go 随身系统的
本文适用于所有需要为 Windows To Go 移除 Windows 11 硬件限制的情况,部分步骤只打算制作使用其他 Windows 版本的 Windows To Go 也可参考
准备工作
要制作 Windows To Go 系统,你需要准备以下东西:
- 一个移动硬盘(最好是 SSD,机械硬盘和 U 盘虽理论可行但并不推荐)- 视情况决定容量,我这里因为有游戏需求所以准备了 1TB 的 SSD
- 一个 Windows 机器(不确定是否可以使用虚拟机)- 用于制作 Windows To Go 盘,需要较新的 Windows 版本(10/11)
- Rufus 软件 - 用于制作 Windows To Go 盘,注意选择正确的 CPU 架构(x86/x64/ARM),可以酌情选择使用便携版
- Windows 镜像 - 一个你想要安装的 Windows 版本的 ISO 镜像文件,请注意甄别来源,不要使用来历不明的镜像文件。推荐使用 Microsoft Software Download Listing 下载,并使用 files.rg-adguard.net 验证文件哈希值以确保文件完整且未被恶意篡改
使用 Rufus 制作 Windows To Go
本文使用的 Rufus 软件显示语言为英语,可以将软件语言切换成英语以完全跟随本文指南,也可以参考本文中选项的含义使用其他语言的 Rufus
-
将 ISO 镜像文件下载到 Windows 机器上并验证文件哈希值
-
下载 Rufus 软件并安装(便携版无需安装)
-
将移动硬盘连接到 Windows 机器上,确保移动硬盘已经被识别并且没有重要数据(制作过程会格式化移动硬盘)
-
选择移动硬盘作为 Rufus 的目标设备
- 点击
Device选项下的选择列表,选择你的移动硬盘(确保名称,盘符和容量都正确) - 注意,Rufus 默认不会显示外置 USB 移动硬盘,如果你的移动硬盘没有显示,请点击
Show advanced drive properties并勾选List USB Hard Drives选项
- 点击
-
打开 Rufus 软件,选择对应的 ISO 文件,并配置基础的可启动硬盘选项
- 点击
Boot selection选项下的选择列表,选择你下载好的 ISO 文件(在使用之前非常建议确保文件哈希值正确) Image option下的选择列表应选择Windows To Go选项- 判断你需要运行 Windows To Go 的机器的 BIOS 启动模式
-
如果可以的话,在你需要运行 Windows To Go 的机器中使用 Windows 的 PowerShell 命令行运行以下命令:
1
fltmc >$null;if($LASTEXITCODE -ne 0){echo "Not running as admin!"}else{$BootMode = If(bcdedit | Select-String "path.*efi"){"UEFI"}else{"legacy"};echo "Computer is running in $BootMode boot mode."}
-
上述命令应输出
UEFI或者Legacy。UEFI是一个较新的启动模式并支持GPT分区表,Legacy是一个较旧的启动模式且仅支持MBR分区表 -
如果你无法使用本命令或类似命令确认启动模式,一般来说,如果你的机器是较新的机器,那么它应该支持
UEFI启动模式
-
- 如果你的机器使用
UEFI启动模式,Partition scheme下的选择列表应选择GPT选项,并将Target system选项设置为UEFI (non CSM) - 如果你的机器使用
Legacy启动模式,Partition scheme下的选择列表应选择MBR选项,并将Target system选项设置为BIOS (or UEFI-CSM) - 不建议将
UEFI与MBR或Legacy与GPT混合使用,这样做可能会导致无法启动 - 点击
Next按钮继续
- 点击
-
选择 Windows 版本
- 在弹出的窗口中,选择你想要安装的 Windows 版本(不建议使用结尾带
N的版本,推荐按需和你下载的 ISO 提供的版本选择Home,Pro或Pro for Workstations) - 点击
OK确认
- 在弹出的窗口中,选择你想要安装的 Windows 版本(不建议使用结尾带
-
配置 Windows To Go 制作选项
- 由于你在制作 Windows To Go 系统,Rufus 会自动移除 Windows 11 的硬件限制
- 在弹出的窗口中,按需更改部分选项:
- 如果你不希望让你的 Windows To Go 系统访问 Windows 机器上的硬盘(隐私以及安全考虑),请勾选
Prevent Windows To Go from accessing internal hard disks选项 - 如果你不希望在 Windows To Go 系统的账号中使用 Microsoft 账号登录,可以勾选
Remove requirement for an online Microsoft account选项 - 如果你希望 Rufus 提前为你设置好 Windows 账号,勾选
Create a local account with username并在输入框中输入你想要的用户名 - 如果你希望直接禁用 Windows 数据收集,勾选
Disable data collection (Skip privacy questions)选项
- 如果你不希望让你的 Windows To Go 系统访问 Windows 机器上的硬盘(隐私以及安全考虑),请勾选
- 点击
OK确认
-
等待 Rufus 制作可引导移动硬盘
-
将移动硬盘从 Windows 机器上拔出并连接到你想要运行 Windows To Go 的机器上
-
进入 BIOS 或使用启动菜单选择从移动硬盘启动,如果一切正常,你应该可以看到 Windows 初次设置界面,按需设置即可
-
大功告成,你现在可以使用 Windows To Go 了
更改 Windows To Go 硬盘的名称与图标
Rufus 会在其创建的 Windows To Go 硬盘中创建 autorun.inf 文件和 autorun.ico 图标文件。这些文件会限制你更改硬盘的名称和图标,如果你想要更改硬盘的名称和图标…
更改硬盘名称
打开 autorun.inf 文件,找到 label 字段,将其值更改为你想要的硬盘名称,保存并退出
更改硬盘图标
- 将你想要的图标存储到硬盘的根目录下
- 打开
autorun.inf文件,找到icon字段,将其值更改为你想要的图标文件的名称,保存并退出
总结
本文简单介绍了如何使用 Rufus 制作 Windows To Go 系统,以及如何更改 Windows To Go 硬盘的名称和图标,希望能够帮助到你
GL & HF!