最近我有了在我的 macOS 设备上运行 Linux 的需求,而我认为 Parallel Desktop 和 VMware Fusion 都体积较大。但我突然想到了 UTM 软件。它以可以在 iOS 上运行虚拟机而闻名,但是这个软件也有 macOS 版本,而且相对其他虚拟机软件来说,它更轻量化,所以我打算尝试一下该软件。
安装 UTM
前往 UTM app 的 GitHub Release 页面即可下载最新版本的 dmg 文件。然后就和我们都很熟悉的 macOS 软件安装方法一样了:打开 dmg,将 app 拖入 Application(软件)目录下即可。
启动 UTM
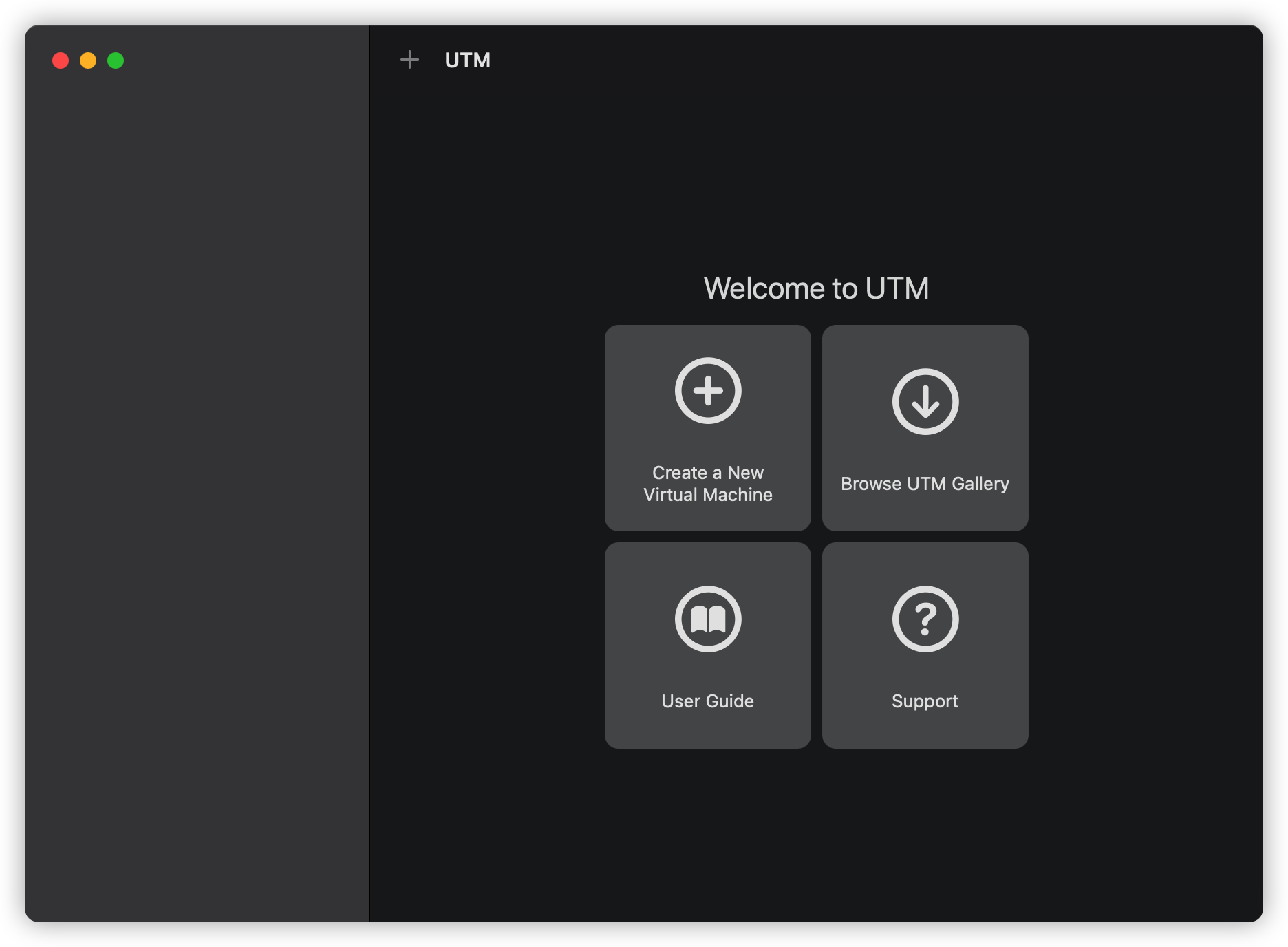
初次启动 UTM 之后,你将可以看到这个页面,你分别可以创建新虚拟机,浏览虚拟机预设,查看用户手册或者获得支持。
创建新虚拟机
在点击 Create a New Virtual Machine 之后,你将能看见这个页面:
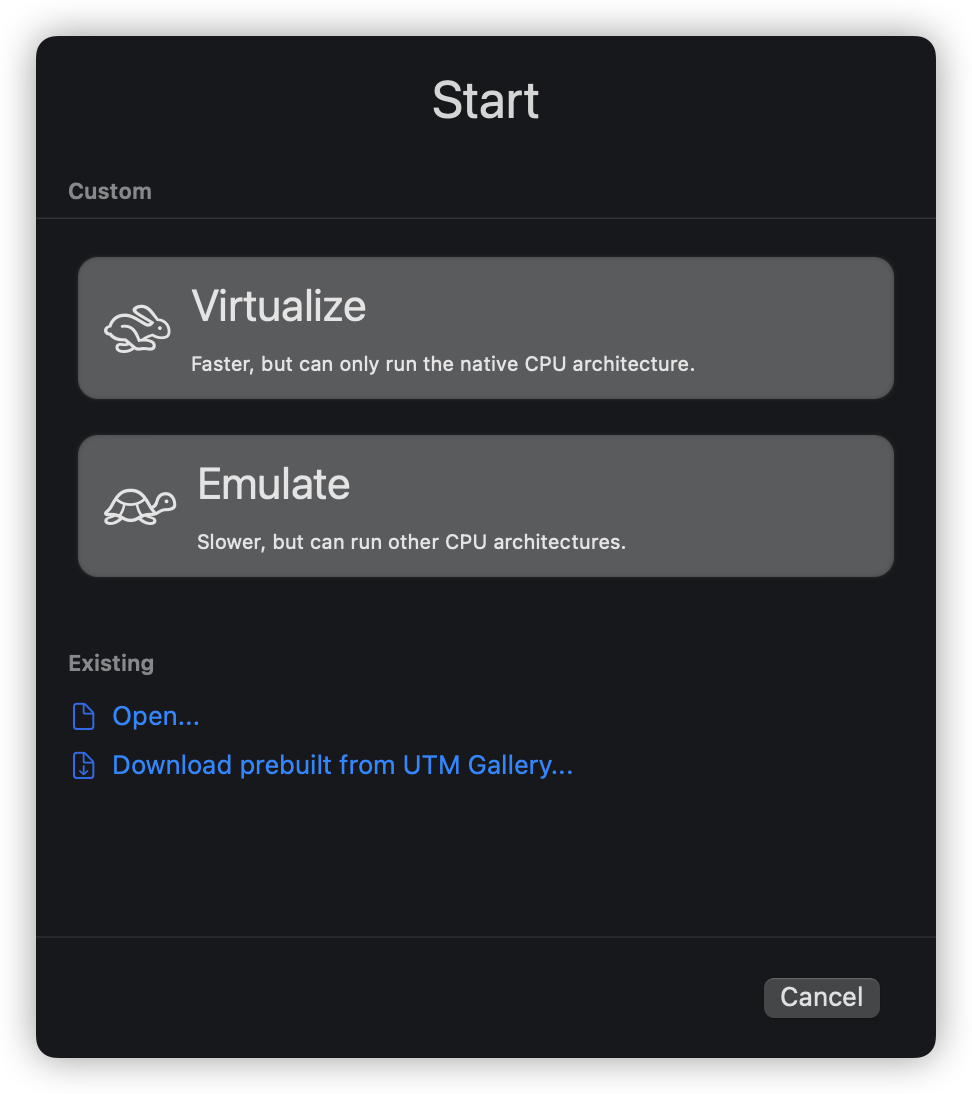
你可以选择虚拟化(Virtualize),这个模式下虚拟机效率会更高,但是只能模拟同 CPU 架构的虚拟机(例如在我的 Intel Mac 上,它就只能虚拟 x86 架构的虚拟机)。
或者你也可以选择模拟化(Emulate),虽然速度会更慢,但是你可以建立跨架构的模拟机(例如在 Intel Mac 上模拟 arm 架构芯片的虚拟机)。
根据我的需求,我这次会选择虚拟化,不过我可能会在以后为各位带来模拟化模式的体验。
然后在选择 Virtualize 之后,你会需要选择操作系统。正如下图所示,你可以选择预配置好的 Windows 或者 Linux,你也可以选择其他,这里我会选择 Linux。
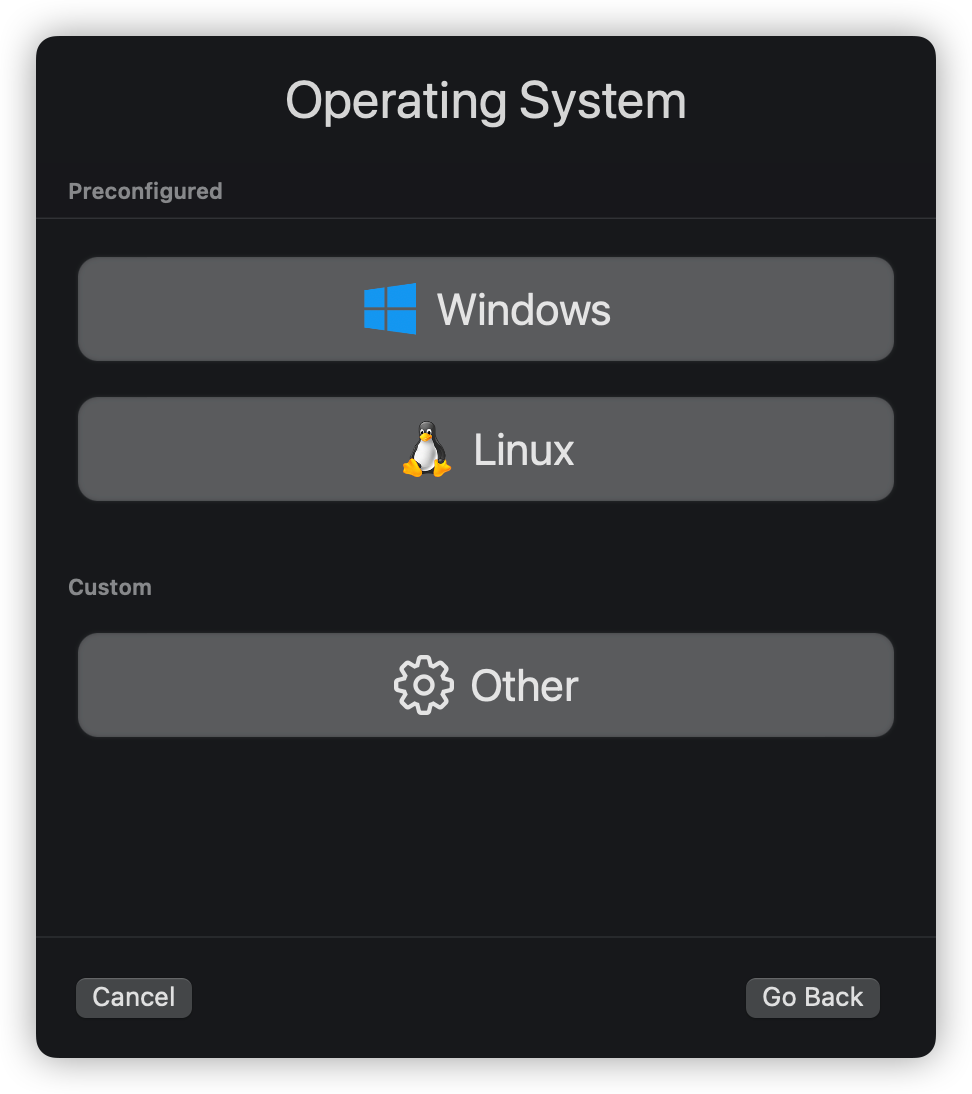
然后你会看到这个页面:
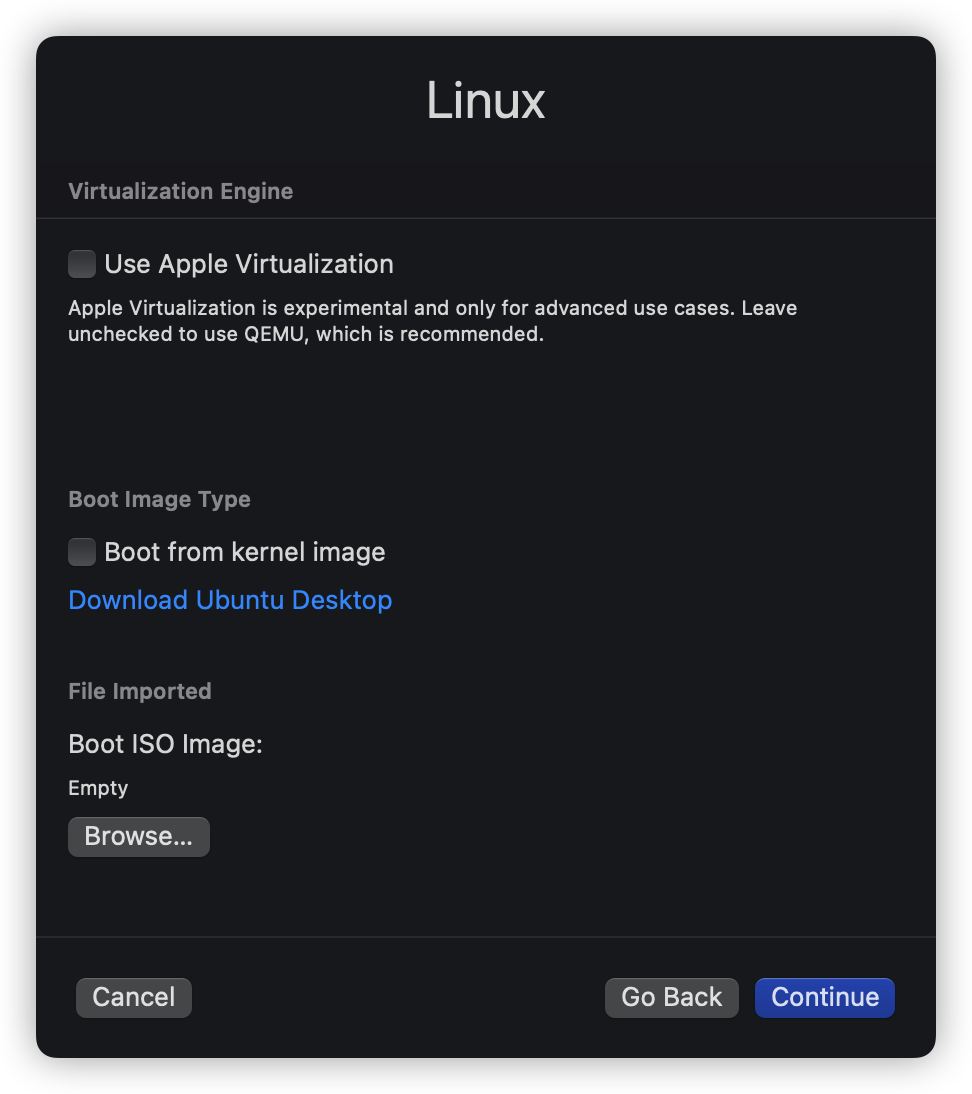
在这里,你可以选择是否使用 Apple 的虚拟化(这个模式仍然比较的不完善,所以仍然推荐不选择,使用自带的 QEMU,这也是 UTM 推荐的模式)。你还可以选择是否要从 Linux 内核启动(我这里会保持默认,则不从内核启动),然后你需要导入启动 ISO 文件,我这里使用了 Fedora 36 + KDE Desktop 的 ISO。没错,我又从 Manjaro 换回了 Fedora,我会在近期更新的另一篇博客中更加详细的解释。
然后进入硬件页面(如下图):
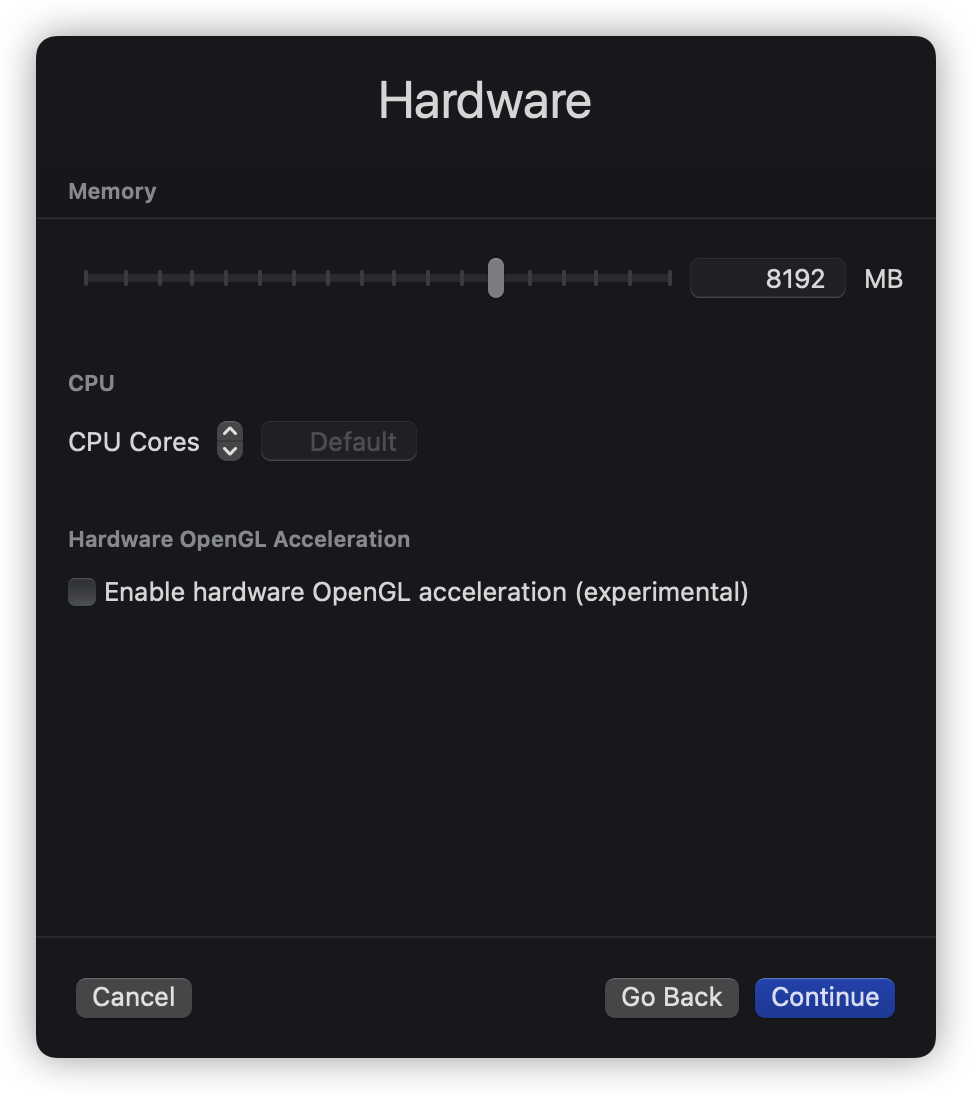
我选择了让 CPU 核心保持默认,将内存分配从默认的 4096 MB 增加到了 8192 MB,仍然在试验阶段的 OpenGL 加速保持默认的关闭状态。
然后选择硬盘大小(如下图):
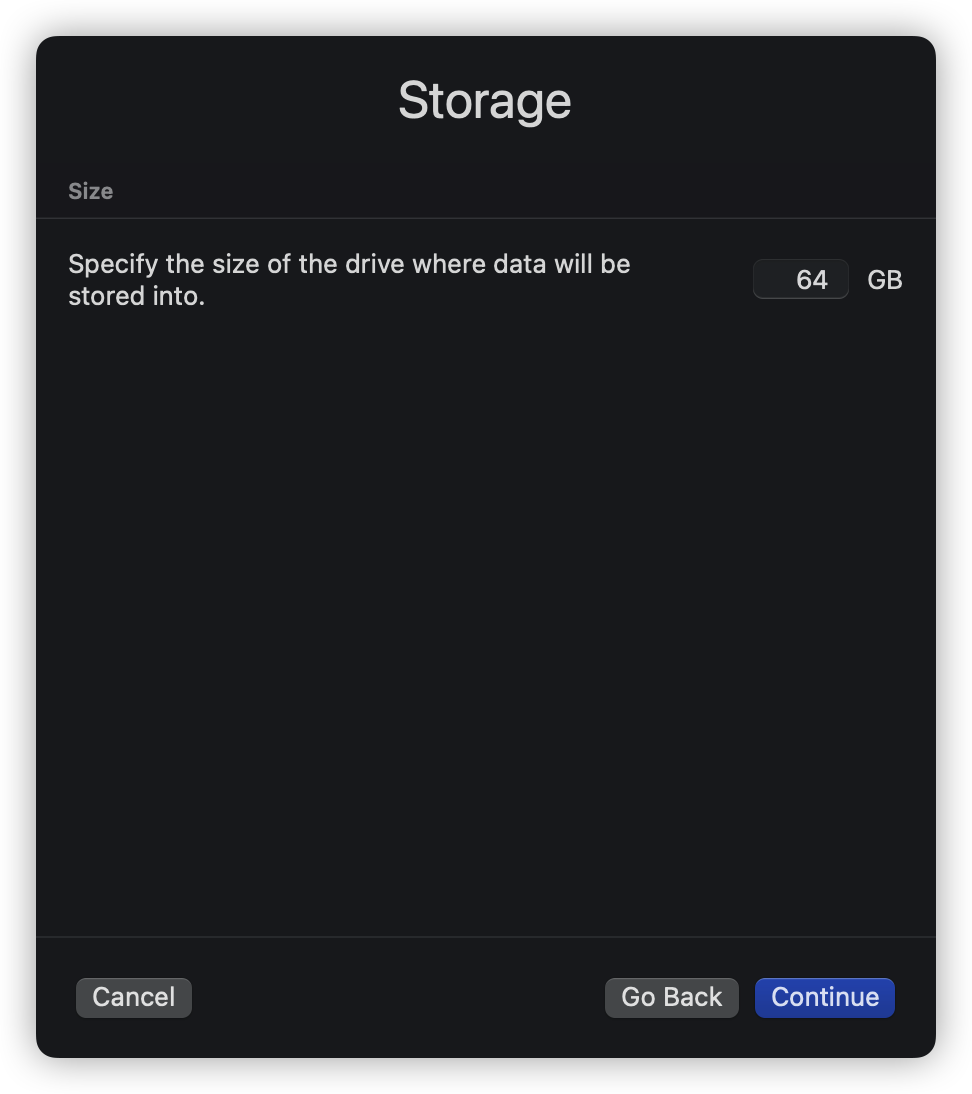
我目前不需要太大的存储空间,而且我们可以回收虚拟机所不占用的空间,所以我将其维持默认的 64 GB 设置。
然后选择共享的路径:
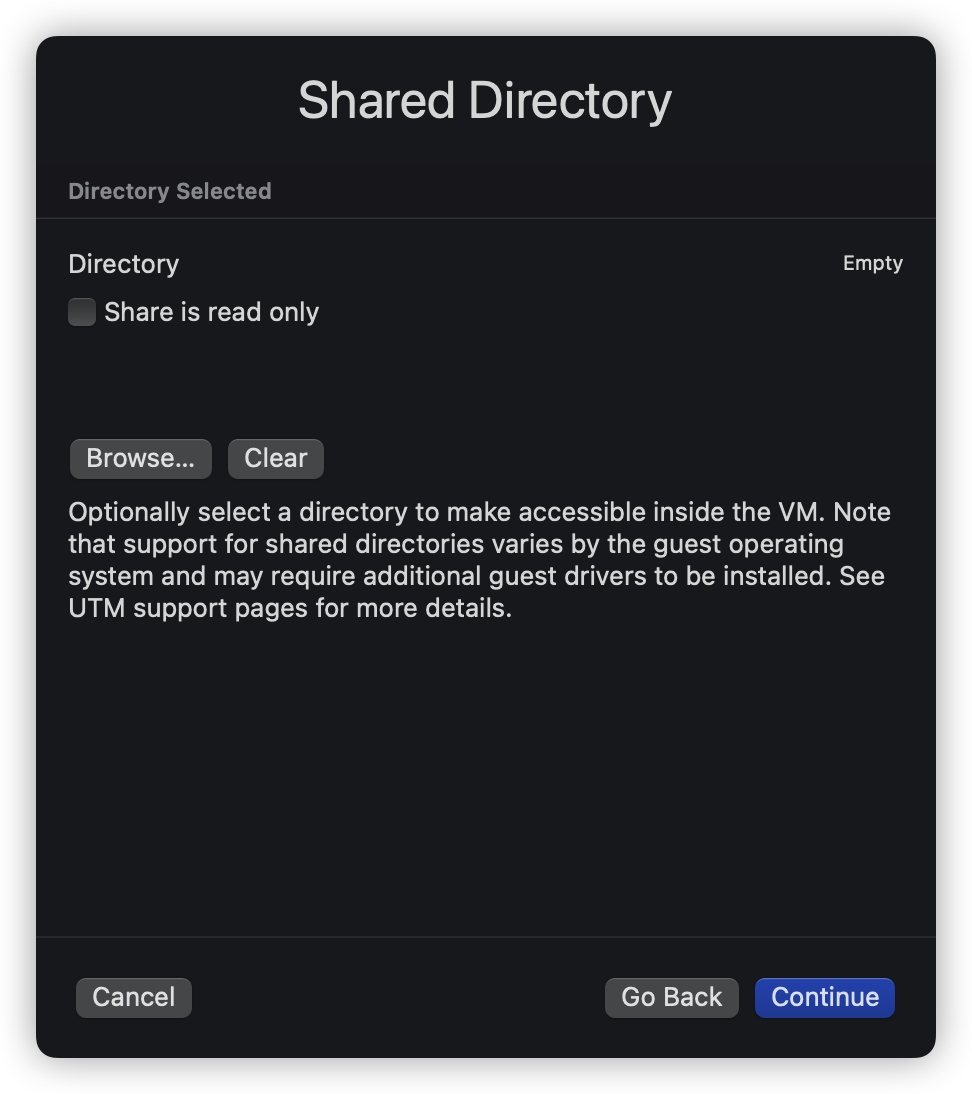
然后来到 Summary 页面:
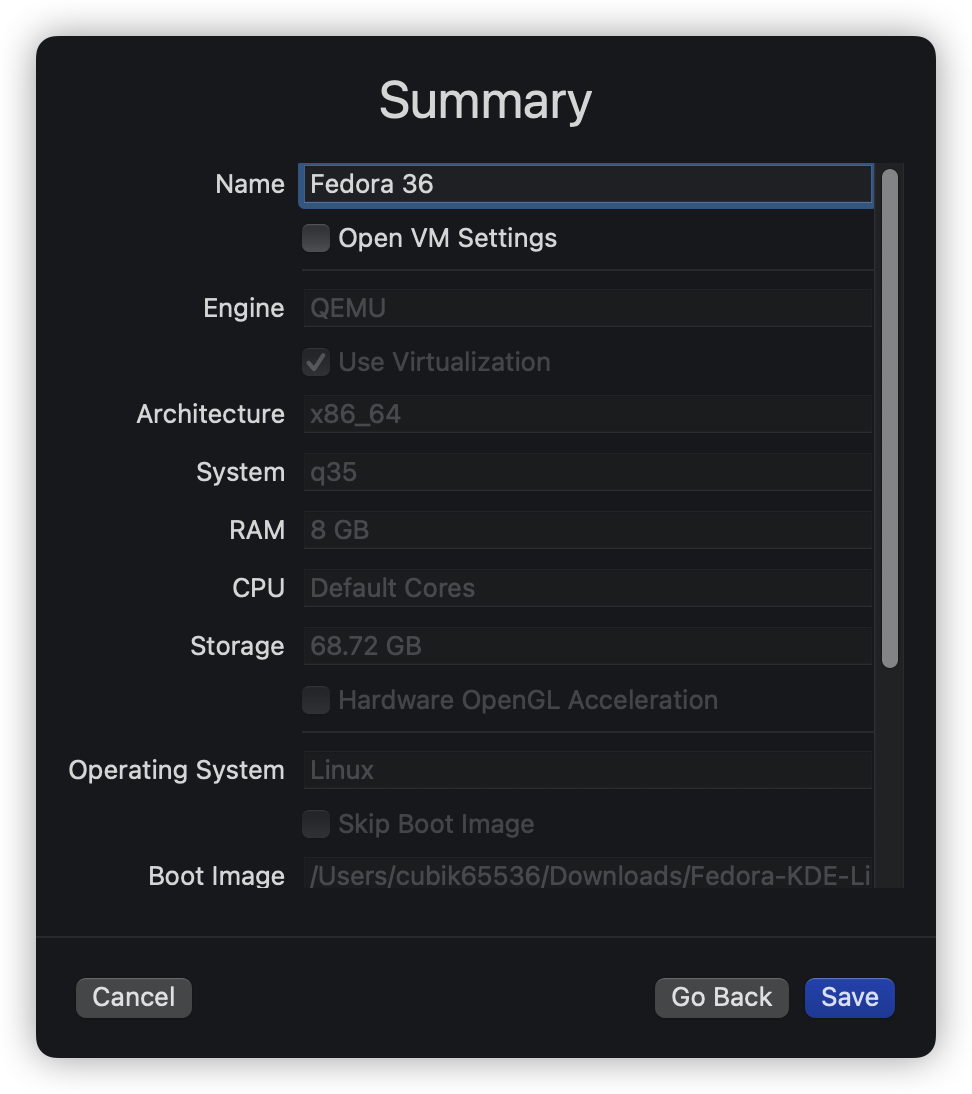
这里你可以再检查一遍虚拟机配置并改变你虚拟机的名称,然后点击 Save 创建虚拟机。
主页面
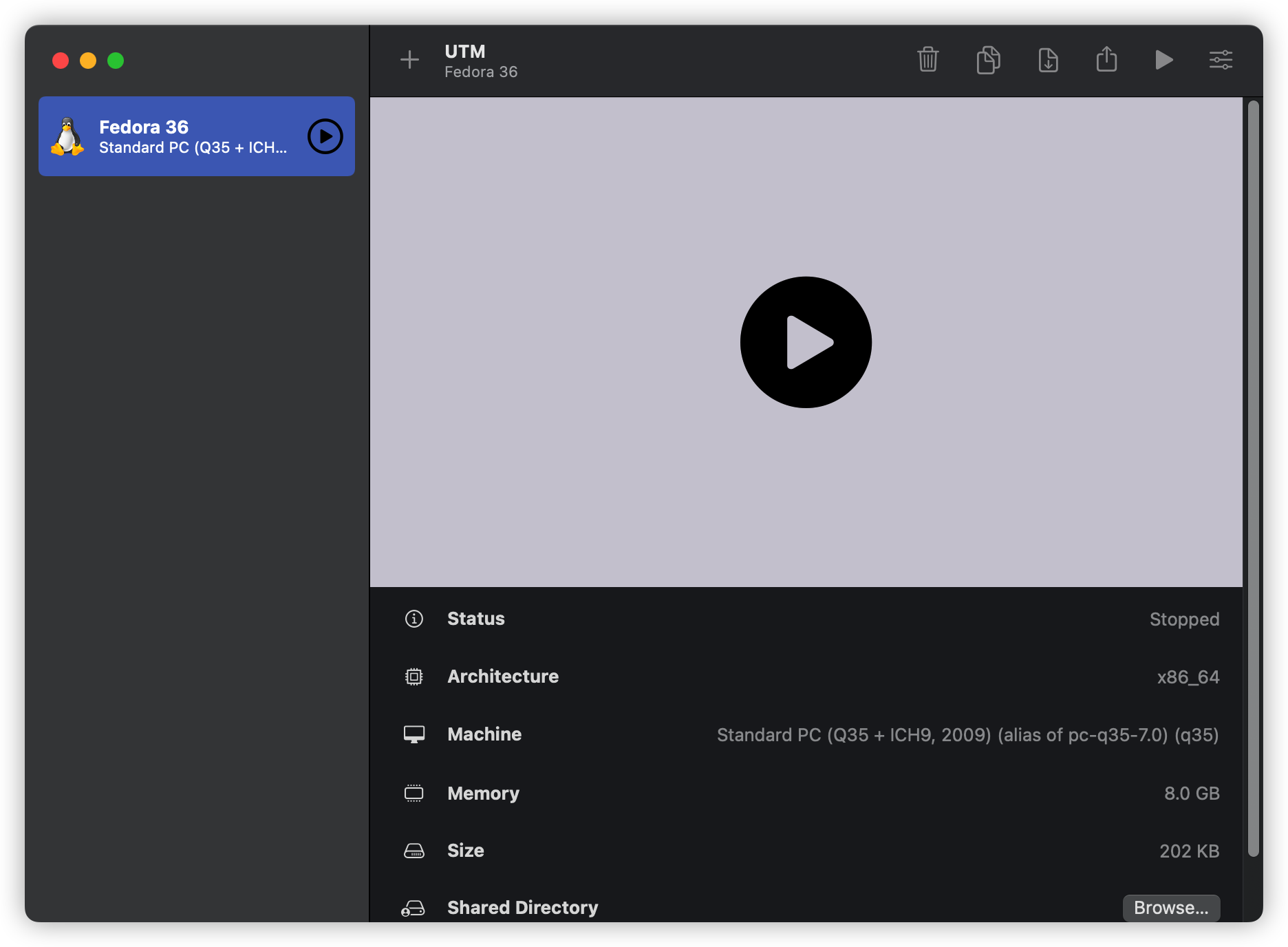
然后你会来到这个页面,点击左上角的三角运行即可
安装操作系统
然后 UTM 理论上会引导到你的 ISO 中,正常安装操作系统到虚拟磁盘中即可。
在外置磁盘上存储 UTM 的虚拟机
目前 UTM 只会从 ~/Library/Containers/com.utmapp.UTM/Data/Documents 读取虚拟机文件,目前的一个解决方案是使用终端将移动硬盘手动挂载到该目录下。例如:
1 | sudo diskutil mount -mountPoint ~/Library/Containers/com.utmapp.UTM/Data/Documents /dev/disk4s3 |
此处的 /dev/disk4s3 应当被替换为你的外置硬盘的标识符,标识符可以通过 diskutil list 查看。
未完待续… 我将会在不久之后发布体验博客,请敬请期待。